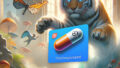Windows 11 でデュアルディスプレイを使用する際、文字がぼやけてしまう問題に悩まされていませんか?
多くのユーザーがこの問題に直面していますが、適切な設定と少しの工夫で解決できることがあるのです。
この記事では、デュアルディスプレイによる文字のぼやけを改善する方法を詳しく解説しますので、ぜひ最後までお読みください。
パソコン自体の設定を確認しよう
まずはパソコン自体の設定を確認しましょう。
ディスプレイの設定が最適化されていない可能性があります。
これを確認することが問題解決の第一歩となります。
細かく調整することでぼやけて見える文字もくっきりし始めますよ。
- 解像度の最適化を行いましょう。
- 拡大縮小設定を確認してください。
- ClearType テキストの調整を試してみましょう。
- モニタごとの解像度と推奨設定との差異を確認します。
文字のぼやけは、解像度がディスプレイに適切に設定されていないことが原因の場合があります。
特にWindows 11では新しいインターフェースにより、デュアルディスプレイとの相性での問題が発生することが知られています。
始めに解像度が各ディスプレイで正しく設定されているか確認します。
Windowsの「設定」→「ディスプレイ」→「解像度」で、モニタの推奨解像度が選ばれているか確認します。
次にテキストやアイコンの拡大縮小率も見直すと良いでしょう。
場合によっては、テキストが不自然に大きくまたは小さく表示され、文字がぼやけることもあります。
そして、ClearType テキスト調整機能を利用して、文字のエッジを滑らかにします。
これにより、文字がはっきりと見えるようになります。
他のパソコンやオペレーティングシステムとの相性が検証されていますが、モニタごとに異なる設定を保持している場合、ぼやけが生じることも珍しくありません。
これらを検討し、色々と試すことで改善の糸口が見つかるかもしれません。
物理的な接続を確認する
ケーブルや接続の方法が問題の原因となっていることもあります。
意外と多いのが、ここでのミスによる表示のぼやけです。
接続部分を見直すことで、簡単に問題が解決する場合がありますので、しっかり確認しましょう。
- 使用されているケーブルの状態を確認します。
- ケーブルの種類に合った解像度を使用していますか?
- HDMIやDisplayPortの選択を見直してみてください。
- ケーブルを最新のものに変えてみましょう。
もしもディスプレイが古いケーブルで接続されている場合、文字がぼやけることがあります。
特にHDMIケーブルは古い規格だと4K解像度に対応していないことがあります。
古いケーブルを使用しているならば、新しいもので交換することをおすすめします。
また、USB-C などの最新接続性能のあるデバイスが利用可能で、それに合った出力を行えるのであればそちらに切り替えることも視野に入れましょう。
物理的な接続が正しくても、設定されている解像度と選択された出力方法(HDMIやDisplayPortなど)が一致しないことがありますので、その部分も再確認することが重要です。
特に、HDMIとDisplayPortが接続可能で、デュアルディスプレイを使用している際は、どちらがどのディスプレイに優先的に表示できるかの設定なども確認しておきましょう。
また、ドットバイドットがオフになっている場合も表示がぼやける可能性がありますので、こちらの設定も見直してください。
ディスプレイドライバの更新
ディスプレイドライバが古いままだと新しい機能を十分に引き出せない場合があります。
特にWindows 11では、新しい機能が多数追加され、その動作には最新のドライバが必要です。
問題を解決するためには、最初にドライバを見直す事が重要です。
- 最新のディスプレイドライバをインストールします。
- 製造元の公式サイトからドライバをダウンロードします。
- 互換性のないドライバは削除してください。
- ドライバの更新後は必ず再起動します。
ディスプレイドライバはしばしば問題の原因となる部分です。
特に新しいOSであるWindows 11では、従来のドライバがこちらのバージョンに非対応である可能性があります。
最初にするべきは、デバイスマネージャを開いてディスプレイドライバの詳細を確認することです。
製造元が提供する公式サイトにアクセスし、最新のドライバが提供されているか確認、ダウンロードしてインストールします。
新しいドライバが見つかったらそれを適用し、互換性が疑わしい古いドライバは削除しておきましょう。
このプロセスで、ドライバの競合を防ぐことができます。
また、ドライバーの変更後は必ずシステムを再起動して、変更を反映させることが必要です。
これにより、新しいディスプレイドライバが正常に動作し、画面の表示の乱れを解消することが可能です。
しばしば、インストール時や更新時に問題が発生することもありますので、再度更新を試みたりするなどの対応も検討してみましょう。
ディスプレイの個別設定を見直す
デュアルディスプレイの場合、モニターそれぞれの設定が異なることがあります。
それぞれが異なる表示スタイルになっている場合、文字がぼやけて表示されることも。
これを改善するためには、ディスプレイごとの設定を再確認することが重要です。
- 異なるディスプレイの組み合わせを確認しましょう。
- 画面複製ではなく拡張設定にしているか確認。
- 色合い、明るさ、コントラストの調整を見直す。
- デバイスのプロパティで詳細設定を確認します。
デュアルディスプレイを使用する場合、各ディスプレイの設定は一貫していることが望ましいです。
ですが、Windowsはそれぞれのディスプレイを個別に認識しているため、色の再現性や画面の解像度、サイズ感などでズレが生じ、文字がぼやける原因にもなります。
例えば、一方のディスプレイが主要なディスプレイとして設定されており、もう一方が拡張になっていると、表示するコンテンツが若干異なる仕様で見えてしまう事もあります。
したがって、ディスプレイの設定を個別に確認し、それぞれのディスプレイに合った調整が施されているか、設定画面にて関連項目を確認します。
また、各ディスプレイにおいて、モニタ本体の設定画面を使って色温度や明るさ、コントラストも調整してみます。
これにより、ディスプレイ間の表示の違いを最小限に抑え、統一された表示を保つことができます。
また、デバイスのプロパティ内で詳細設定オプションを確認することも忘れないでください。
モニタが高解像度に設定されている場合、表示のカスタマイズが必要です。
特に製造年が異なるディスプレイを共に使用している場合、これらの設定が大いに影響してくることがあり、そのために注意が必要です。
デュアルモニタの正しい配置と設定
物理的な配置の問題も見逃せません。
ディスプレイの位置や角度が狂っていると、それが表示の見え方に影響することがあります。
モニタ同士がどのように並んでいるか確認することは、視覚的な快適さを向上させる重要な要素です。
- ディスプレイ間の高さを合わせましょう。
- 角度がきちんと揃っているかを確認します。
- 物理的なスペースの確保を意識する。
- 各ディスプレイの視覚中心が一致するように配置。
デュアルディスプレイを使用する場合、物理的な配置も重要なポイントです。
ディスプレイが異なる角度や高さで設置されていると、文字が読みづらく感じられることがあります。
また、ディスプレイの配置はそれぞれの視覚中心ができるだけ一致するように調整することが求められます。
これにより、各ディスプレイの表示内容に違和感を感じず、自然な視界で作業を進められるようになります。
特に、高さや角度を合わすことは、長時間の作業でも首や目への負担を減らすことができます。
多くのデスクトップ設定用のアームが市場にあるので、これらを活用することでディスプレイを最適な高さに合わせることができます。
また、物理的なスペースを確保し、ディスプレイが重なることなくスムーズに設置できるようにしておくことも重要です。
こうした小さな調整が大きな効果を生むこともあるため、ぜひ一度配置を見直してみてください。
このとき、ディスプレイの裏で変換アダプタやケーブルが絡まっていることがないようにすることも注意するべき点です。
工夫次第で配置の美しさと作業効率が一段と向上します。
不具合が生じた場合のソフトウェア原因を検証
ディスプレイの問題は、ハードウェアだけではなくソフトウェアが原因となっていることも多いです。
異なるソフトウェアが動作する環境下でのズレやバグが発生する可能性を検証し、不具合の原因を特定していきましょう。
- 複数のソフトウェアの設定を確認しましょう。
- 特定のアプリケーションのみでの発生か確認。
- Windowsの更新プログラムを見直す。
- バックグラウンドで動作しているアプリを確認。
ソフトウェア関連で文字がぼやけてしまうケースもあります。
特に、特定のアプリケーションを利用している時にしか起きない問題であれば、そのアプリケーション固有の問題の可能性があるため、バージョンを確認したり別のバージョンを試すと改善されることもあります。
また、OSのアップデートがきちんとされているか確認し、既存の問題を早期に解決する手段をとることができます。
ソフトウェアの起動が問題を引き起こしている場合、バックグラウンドにて動作しているアプリケーションが原因となっていることもありますので、その稼働状況を確認することが必要です。
アプリケーションによっては、画面の解像度や描画方式を強制的に変更することもあり、それがモニタの設定と食い違って表示のぼやけを引き起こしている可能性も考えられます。
このような場合には、問題となりうるアプリケーションを特定するために、画面のぼやけの症状が出現する際に動かしていたアプリのリストを確認してみましょう。
ソフトウェアやアプリケーションが緊密に関わる場合、該当するアプリケーションの設定を細かく見直すなどの方法も非常に重要です。
モニタの不具合か簡単に診断する方法
モニタ自体に問題があるかどうかを見極める方法があります。
同じ方法で異なる環境に接続し、同じく文字がぼやける場合にはモニタの買い替えを検討する必要があるかもしれません。
その前に、以下を試してください。
- 他のパソコンにモニターを接続して試す。
- 新しいモニターでの表示確認。
- モニターのリセットボタンを使用する。
- メーカーサポートへの相談を考える。
現在使用中のモニタが不具合を起こしているか診断する方法は、他のデバイスとの接続を試みることです。
これにより、ハードウェアとしての欠陥が存在するかどうかを確認できます。
同様の現象が別のPCでも起きるのであれば、モニタ自体を交換することも考えなければなりません。
モニタをリセットすることも一つの手です。
多くの場合、モニタの裏面や側面にリセット用ボタンやオプションがあります。
これを利用して工場出荷時の設定状態に戻すことにより、誤って設定が変更されていた場合を改善することができます。
また、モニタのメーカーサポートに連絡をとり、症状を詳しく伝えて相談することも良い選択です。
サポート対象内であれば、保証を利用して交換や修理を受けられることもあります。
最近モニタを購入したばかりの場合や、モデル転換時期であり保証が適用される可能性があるので、この機会に確かめてみてください。
既知のバグや問題に対する対策を考えてみる
デュアルディスプレイに関する問題は、既知のOSやハードウェアのバグにより発生していることもあります。
メーカーやソフトウェアベンダーから提供される情報を参考にし、いち早く対応策を講じることが大切です。
- メーカーからのアナウンスを確認する。
- Windows Insider Programに参加してバグ情報を把握する。
- 既知のバグに対するパッチを適用します。
- フォーラムでの情報収集も重要です。
デュアルディスプレイを利用する上での問題は、既知のバグや問題が原因となっていることがあります。
特に新しいオペレーティングシステムやハードウェアが登場すると、その仕様にすべての設定やデバイスが必ずしも完璧に合うわけではなく、互換性の問題や微細なバグが報告されるものです。
OSのメーカーが運営する公式のサポートページや、バグ情報のアナウンスをこまめに確認し、そこで案内されている対応策を試みるのも一つの方法です。
Windows Insider Programに参加することで、次期OSのアップデート情報やバグフィックスの報告などをいち早く知ることができます。
また、ユーザー同士のコミュニティフォーラムを利用することも有益な情報源です。
実際に同じような問題を抱えているユーザーが多数存在するかもしれませんし、自分とは異なる環境下での解決策が提供されていることもあります。
こうした情報を活用して、常に最新の情報を得て問題に対処することが肝要です。
予想外の原因が潜むこともある
デュアルディスプレイでの問題は、予想外の要素によって引き起こされることもあります。
意外な観点からの原因を探ることが求められます。
他のものを試しても改善されない場合、他の視点から問題を探してみましょう。
- 電源周りのノイズを確認。
- 特定の作業環境での発生かどうか。
- OSのスリープや省電力の設定を再確認する。
- 外部デバイスとの干渉がないか調査します。
時には、原因が全く予想外の要因にあることもあります。
例えば、電源からのノイズや、ほかの電気機器との干渉が原因となっている場合も考えられます。
このような状況の場合、ディスプレイ同士あるいはパソコン本体とディスプレイの間に適した電源フィルターを設置することや、外部からの干渉を避けるために配置を見直してみるなどの方法があります。
また、特定の作業環境下や使用中のアプリケーションにてのみ発生している場合、それぞれの状況を切り離して考えることが大切です。
また、外部デバイスとの干渉がある場合、それらの設定を見直すことや組み合わせに問題がないか、日常と異なる現象が現れていないかを再確認します。
まとめ
デュアルディスプレイで文字がぼやける場合、原因は様々です。
設定や物理的な問題、ソフトウェアの不具合と原因が多岐にわたるため、まずは基本的な設定やハードウェアの確認から始め、順次より専門的な方法を試すのが効果的です。
ディスプレイの設定においては、適切な解像度や拡大縮小の設定、クリアタイプ調整を行うと共に、ケーブルや接続方法を確認すること。
さらに、ドライバのアップデートやモニタの個別設定の確認も重要です。
もし問題が改善されない場合、不具合の原因を特定するために新しいディスプレイや他のデバイスでのテストを行い、逆に意外な要因が及ぼしているかを探ることも考えてください。
トラブルシューティングは一筋縄ではいかないことも多いですが、様々な方法を模索することで、必ずや解決への糸が見つかるでしょう。